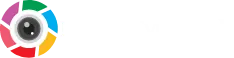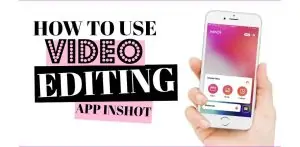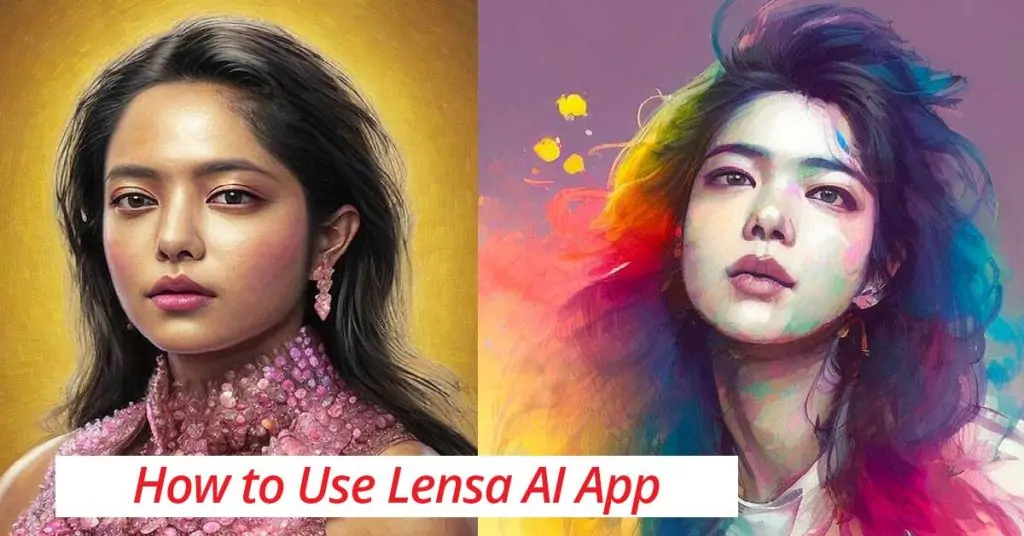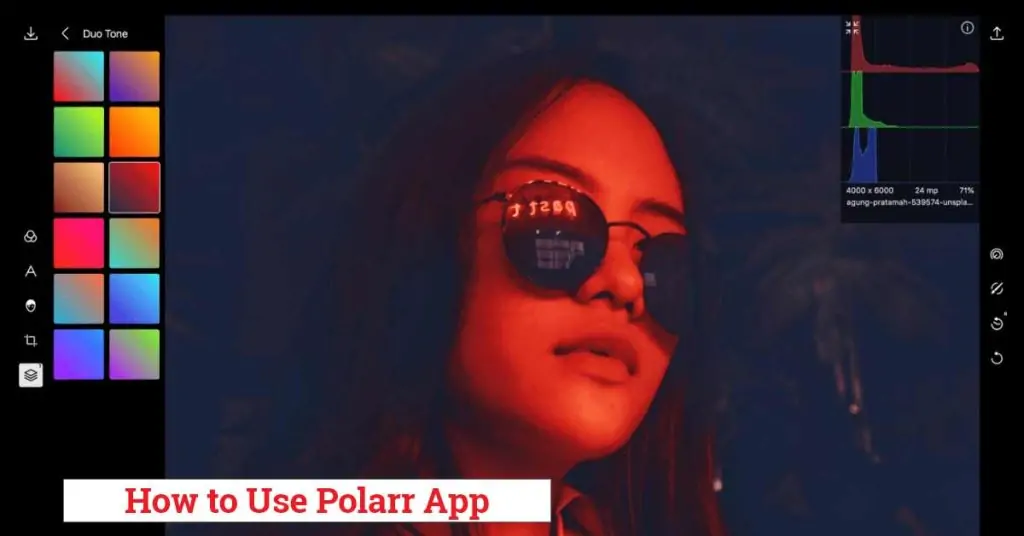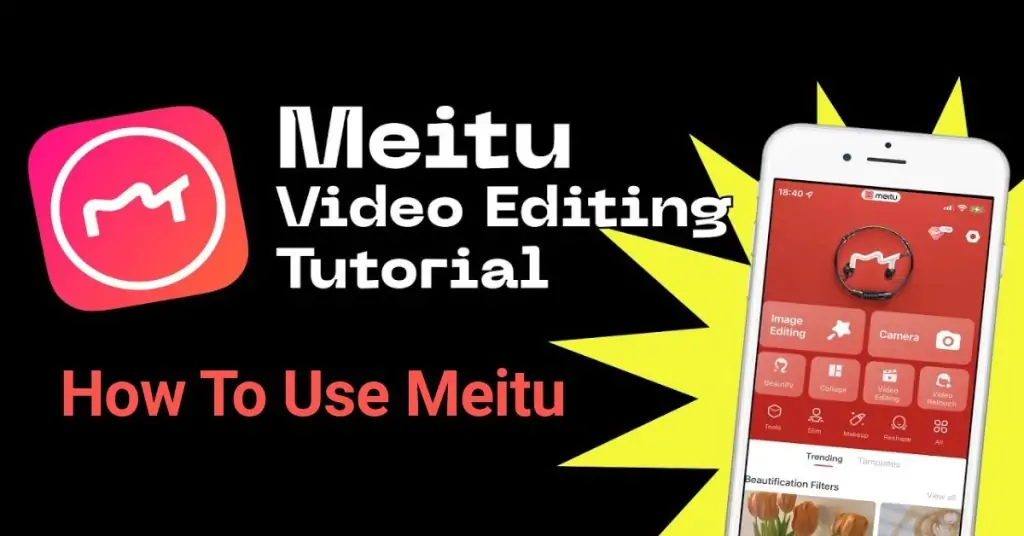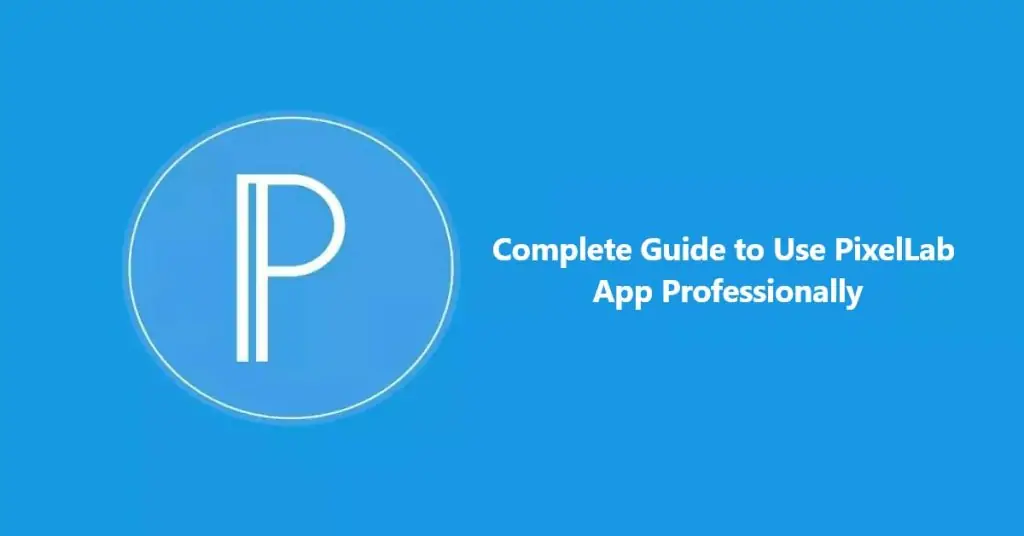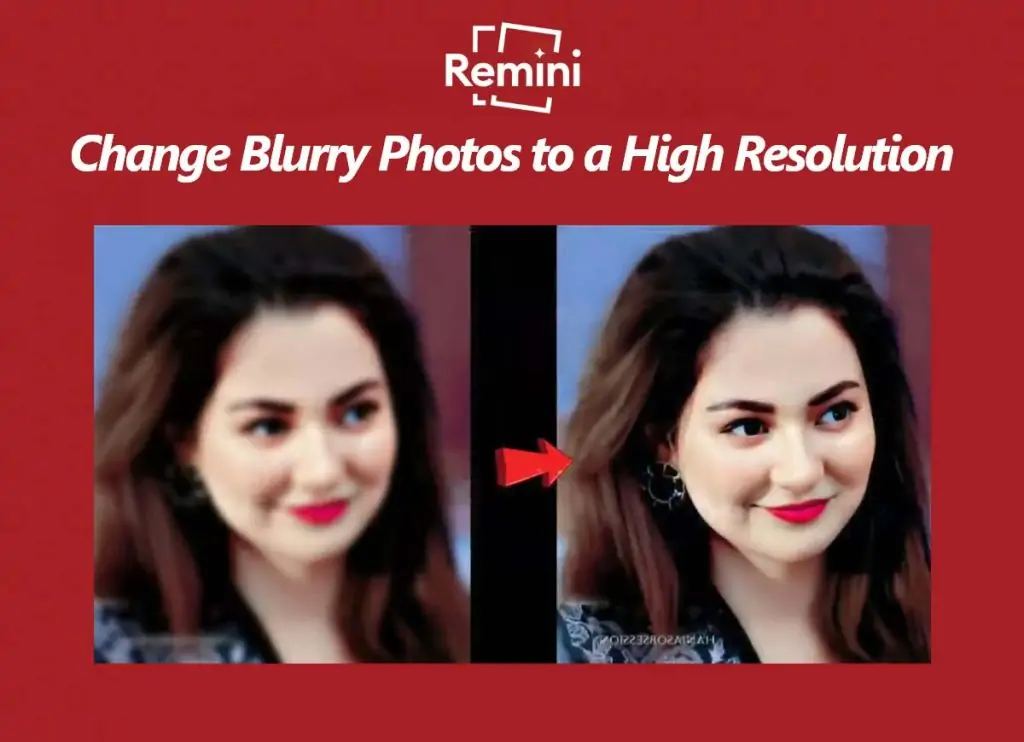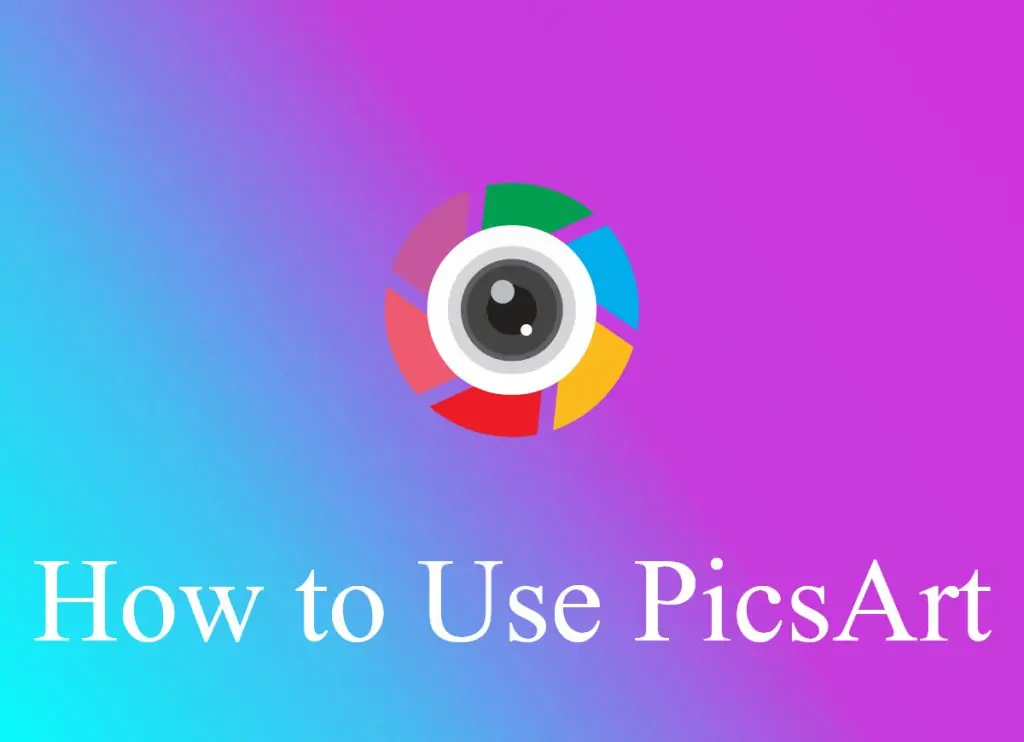Inshot is a popular video editing tool that allows users to effortlessly edit and improve their photos and videos while using their mobile smartphones. People who want to make videos that appear professional but don’t want to spend less on equipment or software may benefit significantly from this choice because it comes with various tools and capabilities.
Cutter, trimmer, merger, and splitter are the four core functionalities that makeup Inshot. You can cut your videos into more manageable chunks and then combine these individual videos into a single project. You have access to various effects and transitions that you may apply to it.
Altering your movie’s contrast, brightness, and impregnation are other ways to give it a unique feel. You have the option of cropping out the undesirable portion of your video and reducing the report’s video ratio to a size appropriate for posting on your social media profiles.
In this article, we will discuss some of the most valuable aspects of Inshot and demonstrate how to use the Inshot app:
Features of the Inshot App
Inshot is a free video editing app; you don’t need to be online to use it. Your video is more interesting because it has many features. So, follow all of the steps in the next section to edit your video;
Import and Edit Videos and Images
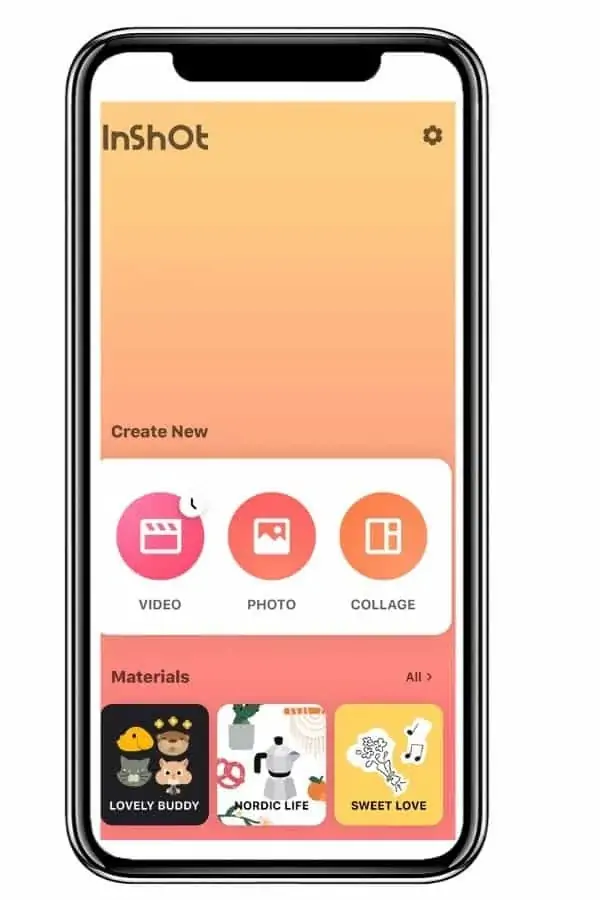
First, you will need to download the Inshot app and launch it. After that, you will see an icon that you may click to either import films and photographs or edit photos and videos. You will have the option to select the “home” symbol when it becomes available. The next step is to pick a photograph or video from your collection. You can edit your photo or video by clicking the icon once you have imported the photo or video you wish to modify.
You may add various elements to the editing process to make it more fascinating. You get access to some fundamental editing tools within the inshot programmer, which is sufficient for most users. If you upload additional photographs or videos, you will notice the “+” button, which stands for “Add.” Clicking on that icon will allow you to add many more media files.
Merging Videos and Images
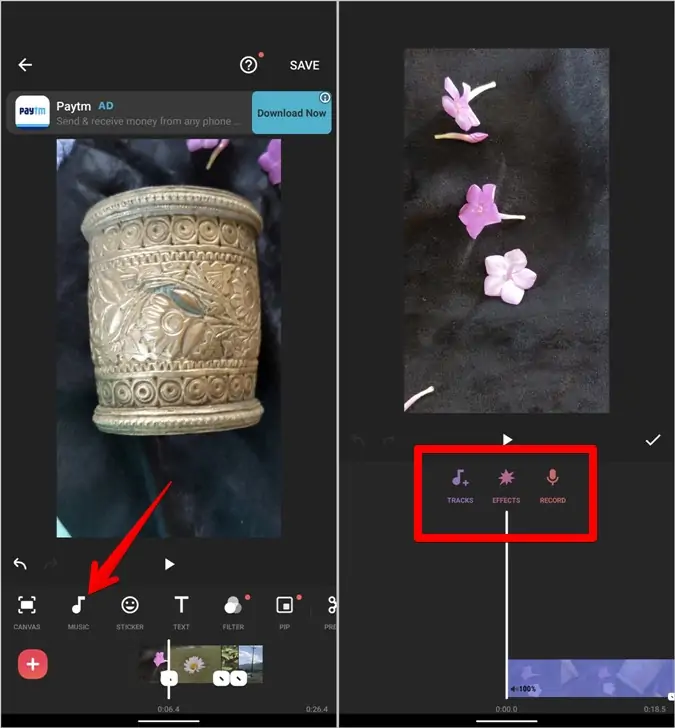
It is possible to combine many photos and videos into a single file. When you launch the Inshot app, you will be greeted by the home screen, which features three icons: one for video, one for the photo, and one for collage. Merging numerous videos, photos, and captures into a single movie or image allows you to use a video by combining the media into a single file. During this phase, you will pick the videos you want to import from your gallery. Simply join other videos by clicking on the “+” symbol on the home page’s bottom to access this function. After that, the selected video will be included in your project.
Changing Videos Size
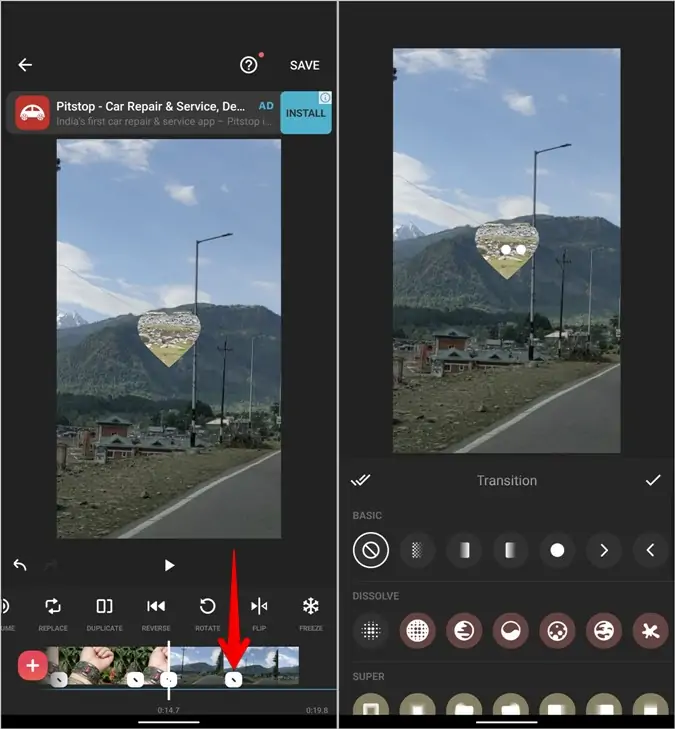
You want to convert a horizontal video to a portrait one or vice versa, or you can post a movie you uploaded to your Instagram story or YouTube. Both of these things are possible with the help of the Instagram story uploader. In such instances, the videos have a different aspect ratio than one another. Rather than starting from scratch to recreate the films, you should adjust the size of the canvas on which they are displayed. There are better methods than this, especially considering your movie can end up with blank borders or get cut off at the sides. You are free to experiment with it.
Tap the Canvas option within the InShot video editor, and then choose the desired aspect ratio from the list of available choices. You may zoom in and out of the movie by using the pinching motion on your thumb and index finger. Hit the symbol with a single check mark to apply the new video size to the selected clip. Alternatively, tap the icon with two checkmarks to use the new video size for all clips.
Adding Text and Stickers in a Video
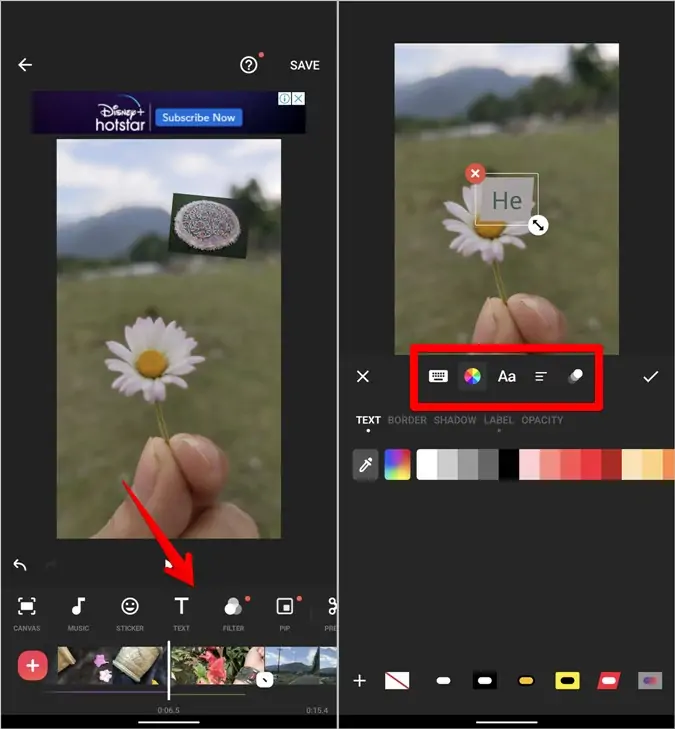
Emojis, animated stickers, and GIFs may all be added to your movie with the tool referred to as the sticker tool. You may add a PNG image, such as a watermark. To accomplish this, select the Sticker tool from the menu, then select the Gallery icon. After choosing the picture, you can add it by using the Add button.
If you want to add text to your video, you may press the tool “Text.” You can change its hue, pattern, stroke weight, opacity, typeface, and alignment. You can access all of these choices on the screen that changes the text.
Even transition effects between paragraphs may be added to the text. To do that, press the icon at the end of the Text editing toolbar. Choose the transition effect that you want. Simply pick the desired impact for the text entering and exiting by tapping on the In and Out choices.
Add Effects and Transitions
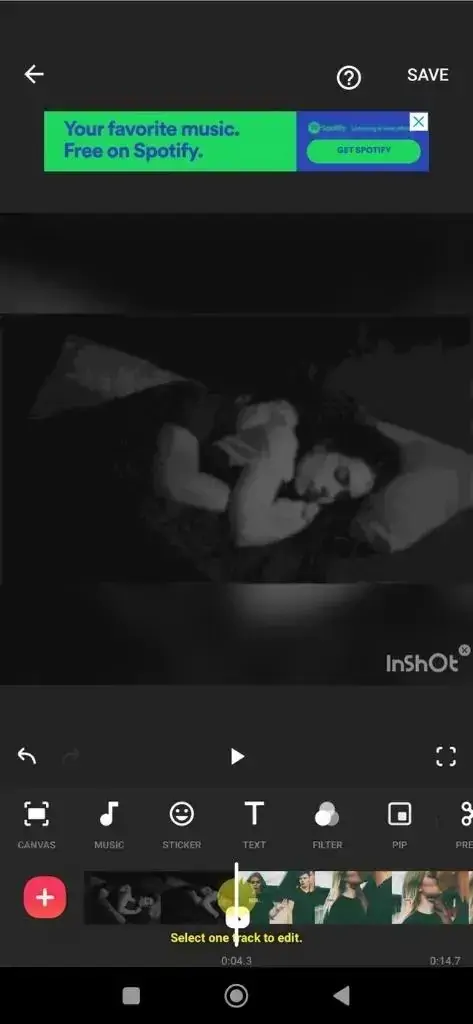
Effects and transitions are available within the inshot app. As a result, you can make some fundamental changes. To use this feature, go to “transitions /filter” and choose it.
You will have several alternatives to choose from, and you will search for “effect, filter, and tweak.” You can make high-quality adjustments to things like contrast, brightness, warmth, and saturation, and it has a lot of animation effects to choose from. In addition, there are a lot of filters to choose from.
Trim, Cut and Crop Videos
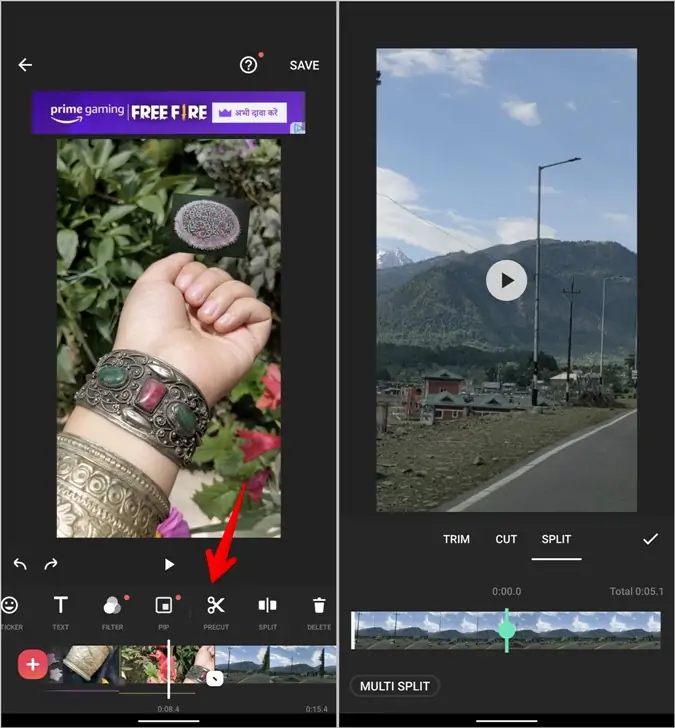
To trim, edit, or divide the video, tap on the Precut tool in the toolbox. With the Trim tool, you’ll be able to trim unwanted video segments from the beginning and finish positions. You can trim the video by dragging the end borders. When you use the Cut tool, the tool will delete the video area in the middle and combine the remaining portions. Move the green selection boxes around to isolate the parts of the video that are important to you and preserve them. With the help of the Split tool, you’ll be able to cut the movie into many smaller portions, each of which will function independently as a clip. Maintain the green marker at the point where you would like the video to be divided.
Add Background Music and Audio, And Extract Music
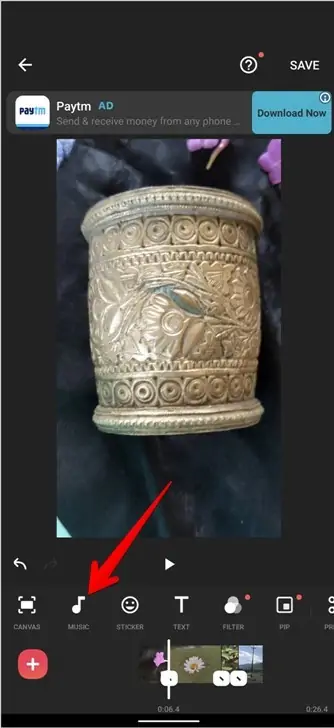
To add background music to your presentation, click the symbol that looks like a music player. You have the option of searching for a theme to add to your film or adding background music from a playlist on your mobile device or SD card. You can pick the music based on your preferences from the various tracks and albums included.
There are a variety of themes and effects of sound. After making your selection, you can manipulate your music by chopping it up, duplicating it, and modifying the tempo and loudness.
You may also add some sounds. You can select your previously recorded audio from that track, and you can record audio at any given moment.
Additionally, the addition of sounds is up to your discretion. You can take the audio track from any of the videos already stored in your gallery, extract it, and then use it as background music for any new films you create using the editing software.
Download Now: Inshot Premium APK
Remove Watermark
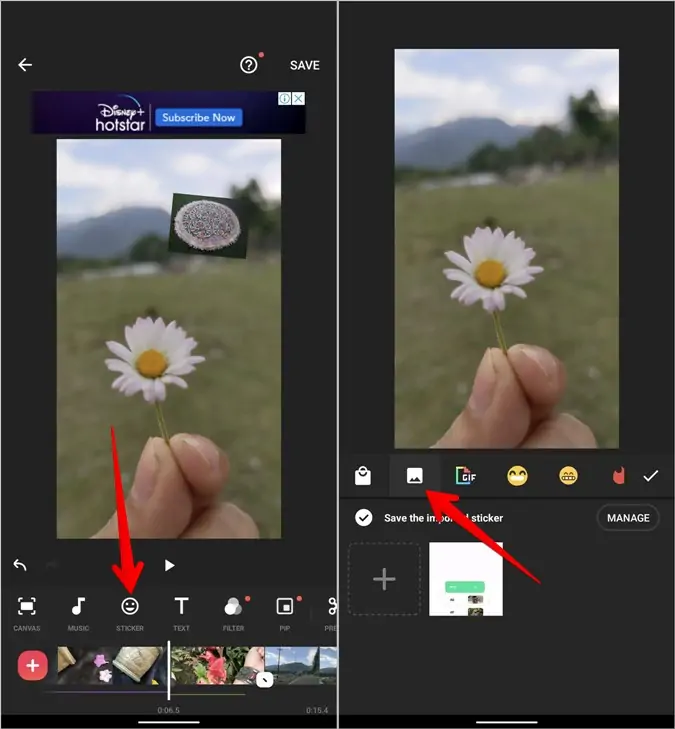
The majority of editing programmes include watermarks. After editing the movie, you must click on the inshot watermark if you find it. After completing the advertisement video, you can remove the watermark from the videos you have edited. There is no cost associated with clearing the watermark.
Save the Video
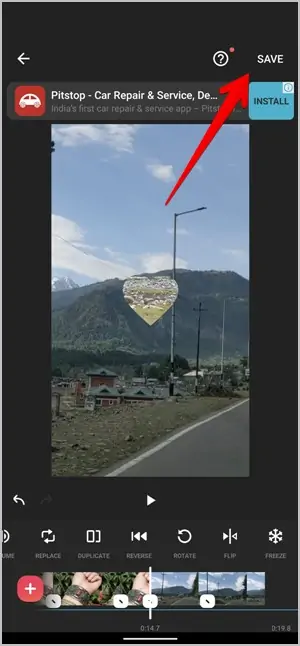
When you are making changes to the movie, use the Save option located at the top of the screen to export the video. After deciding on the preferred resolution and frame rate, click the Save button to save your settings. The video will be kept in the gallery of your mobile device.
Recommended for you