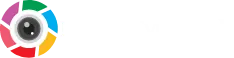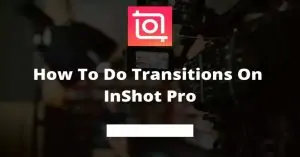Videos rely heavily on transitions, which help them make a strong statement while serving a crucial purpose. One may utilize video editors to create transitions and connect their shots more professionally and coherently. The InShot app provides sophisticated tools to video designers so that they may add transitions to the videos they are creating for the same purpose.
Users worldwide may rely on the InShot video editor since it is an app that can edit all types of visual material. The article has taken on the job of adding transitions in InShot like a pro using iPhone and Android devices. So, lets begin
How to Do Transitions on InShot App (Android Phone)
Transitions generate innovation to shift from one shot to another quickly and seamlessly. These effects might be as straightforward as a “cut” or include more involved processes like storyboarding and animatics. When it comes to customizing the look of films and creating transitions, the most well-known brand in the industry is the InShot video editor.
The section shall cover adding transitions in InShot via an Android phone. However, before that, let us discuss some of the workable features of InShot, bringing innovation to the lot.
The user of the InShot software can make transitions accompanied by music, which helps the completed movie stand out from the rest. In addition, you can record life’s most priceless moments and imbue them with enchantment by adding text, effects, slow motion, and video collages. With this InShot video editor and creator, creating stories on Instagram has also become a delightful user experience.
In addition, users are provided with movie-style effects, which may be applied to the video to give it a more traditional and vintage feel. The effects include Glitch effects, Slow movements, Retro effects, RGB effects, and many more. In a similar vein, the tools for editing videos make the entire process seamless and easy to understand. It indicates that one can alter the brightness and saturation and make the necessary modifications. As we are discussing the many features that InShot has, we must talk about the unique memes that can be applied to both the photos and the videos. The two movies are put together briskly using transitions to project an impression that is both comprehensive and daring.
Follow the instructions below to learn how to do transitions on the Inshot app.
Step 1: Launch the Inshot App
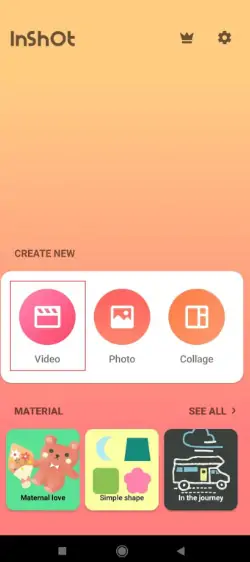
To get things started, open InShot on your Android device. Choose the still images and moving clips you want to use in your video. To create a new output video from the open interface, tap the “Video” option and press the “New Project” button.
Step 2: Open the Transition Tab
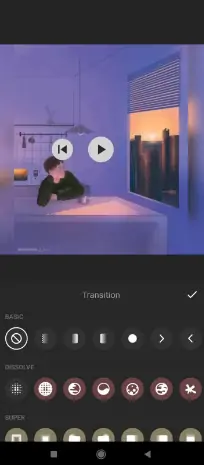
You can add a transition to a clip by selecting the clip you want the transition to apply to and then tapping the “Transition” button at the bottom of the screen. This will bring up a selection of possible transitions for you.
Step 3: Desired Transition and Time
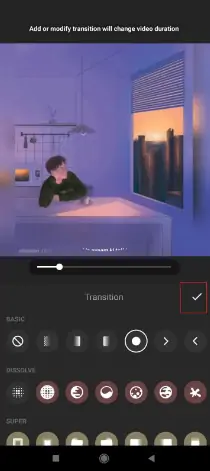
The user is provided with transitions referred to as “Basic,” which are appropriate for videos depicting only the most fundamental occurrences. The “Light” and “Glitch” transitions give the video a sophisticated appearance. Select the transition you want using the sliding bar on the interface, select the transition you wish to, then set the time between each change. To use the InShot transition, you must first use the “Tick” button.
Download Inshot for Android: https://editorsmodapk.com/inshot-mod-apk/
How to do Transitions on InShot App (iPhone)
The first part of this article provided an overview of InShot transitions for Android devices. If you utilize an iPhone, you need not worry; we have you covered, too.
InShot simplifies the procedure of synchronizing text and emoji with the progression of the video and introduces novel capabilities for the timeline. The enormous effects that motion pictures are capable of producing have brought about a revolution in the business. While we are working on adding transitions to the movies, InShot provides the user with a preview of the Mosaic tool, one of the new features that have been implemented. The new effect pack known as “Retro2” gives the video a feeling of being from another era. The many cut-out videos are presented seamlessly, with transitions between them. Users of the iPhone make excessive use of various effects, including glitches, noise, rhythms, retro DV, and others.
Step 1: Launch the InShot App
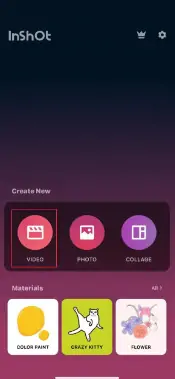
Launch the application known as “InShot” from your iPhone to start the process. After a brief pause, the user interface will become visible. Choose “Video” from the list of available options in the menu.
Step 2: Select the Video
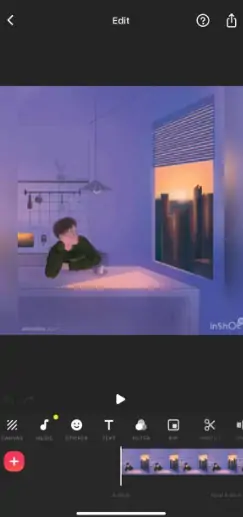
Choose the targeted videos you want to use as transitions in your video. Tap on the green tick after that.
Step 3: Picking the Transition
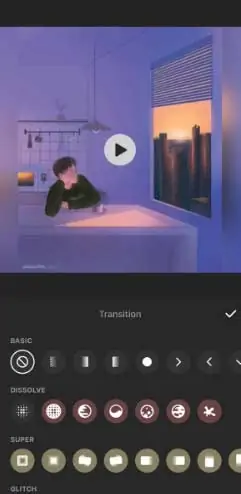
The next step requires the user to drag the timeline upwards until they reach the point when many videos overlap. Just on the symbol will bring up the “Transitions” menu for you to select from. Various transitions are available, including Basic, Dissolve, Super, Glitch, Slice, and Light. While additional transitions are only accessible in the paid Pro version, the Basic transitions may be used without spending money.
Step 4: Save the Video
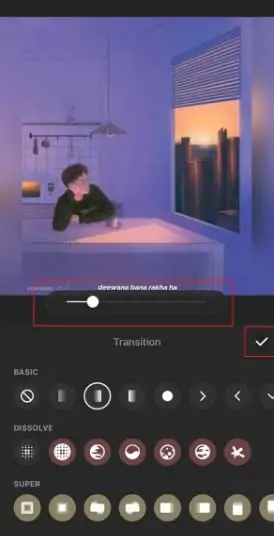
After selecting the effect, use the slider to set the duration of the transition following your preferences. After that, you should press the tick symbol. The user can save the video at a later time.
Download Inshot for iPhone: https://editorsmodapk.com/inshot-pro-for-ios/